Xbox One
Подключение консоли Xbox One к службе Xbox Live через компьютер Windows вместо маршрутизатора

Если нужно подключить консоль Xbox One к службе Xbox Live, но нет маршрутизатора, то консоль можно подключить к компьютеру или ноутбуку с операционной системой Windows и использовать подключение к Интернету на этом компьютере. Существует два способа подключения к службе Xbox Live без использования маршрутизатора: через общий доступ к подключению Интернета в системе Windows и через подключение к сетевому мосту.
Использование общего доступа к подключению к Интернету в системе Windows
Можно воспользоваться общим доступом к подключению к Интернету в системе Windows для совместного использования интернет-соединения на компьютере и консоли Xbox One. С его помощью и консоль, и компьютер будут подключены к Интернету одновременно.
Чтобы воспользоваться общим доступом Windows к Интернету, необходимы следующие компоненты.
- Компьютер, имеющий два сетевых адаптера.
- Примечание. Большинство ноутбуков имеют два сетевых адаптера: один для проводного соединения, второй — для беспроводного.
- USB-модем, который имеет не менее одного разъема Ethernet.
- Windows XP, Windows Vista, Windows 7 или Windows 8.
Примечание. В выпуске Windows 7 Начальная данная функция не поддерживается. - Высокоскоростной доступ к Интернету
- Стандартный кабель Ethernet.
Настройка общего доступа к подключению к Интернету в системе Windows
Далее приведены изображения на экране для Windows 7 и Windows 8. Но шаги те же и для предыдущих версий Windows, если не указано обратное.
1. Нажмите кнопку Пуск.
2. В поле Найти программы и файлы введите ncpa.cpl и нажмите клавишу ВВОД.
Для Windows XP: нажмите кнопку Пуск, выберите Запуск, введите ncpa.cpl в поле Открыть, а затем нажмите кнопку ОК.
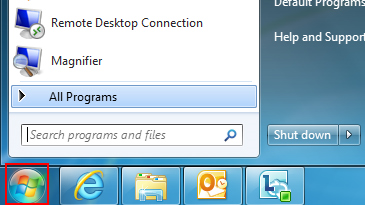
Windows 7
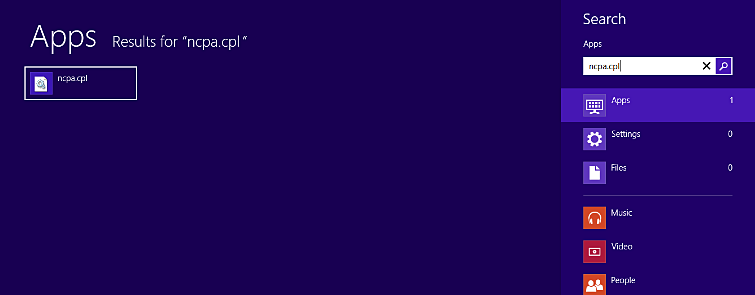
Windows 8
3. Щелкните правой кнопкой мыши сетевое подключение, для которого требуется настроить общий доступ, а затем выберите пункт Свойства. Подходящим сетевым подключением является подключение между компьютером и модемом, а не между компьютером и консолью Xbox One.
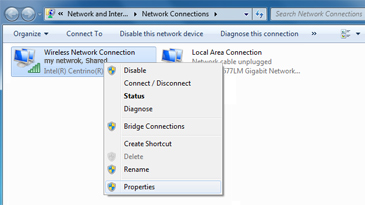
4. Перейдите на вкладку Доступ. Если вы пользуетесь Windows XP, откройте вкладку Дополнительно.
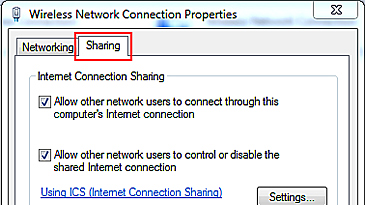
5. Выберите кнопку Разрешить другим пользователям сети использовать подключение к Интернету данного компьютера и нажмите кнопку ОК.
6. Подождите, пока состояние сетевого подключения изменится на состояние с общим доступом.
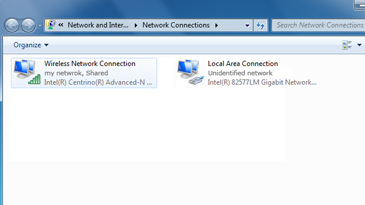
7. Запустите веб-браузер и попытайтесь подключиться к Интернету. Если подключиться к Интернету не удается, убедитесь, что на шаге 3 был открыт общий доступ к основному подключению к Интернету.
8. Подключите один конец кабеля Ethernet к сетевому порту на компьютере. Подключите другой конец сетевого кабеля к задней панели консоли.
9. Убедитесь, что на консоли для всех параметров сети установлено значение Автоматически.
Примечание. При подключении к беспроводной сети или в том случае, если указаны настройки PPPoE, запомните их — возможно, их придется ввести позднее.
a. Нажмите кнопку Xbox , чтобы открыть руководство.
b. Выберите Настройки.
c. Выберите Все настройки.
d. Выберите Сеть.
e. Выберите Параметры сети.
f. Выберите Дополнительные параметры.
g. Выберите Параметры IP, а затем Автоматически.
h. Выберите Параметры DNS, а затем выберите Автоматически.
i. Выберите Дополнительный MAC-адрес, а затем выберите Очистить.
j. Выберите Перезапуск.
10. Проверьте подключение к службе Xbox Live. Для этого выполните следующие действия:
a. Нажмите кнопку Xbox , чтобы открыть руководство.
b. Выберите Настройки.
c. Выберите Все настройки.
d. Выберите Сеть.
e. Выберите Параметры сети.
f. Выберите пункт Проверить сетевое подключение.
Устранение проблем с общим доступом к Интернету
Решение 1.
Убедитесь, что общий доступ к подключению Интернета в системе Windows настроен правильно
Если вкладка "Доступ" или параметр "Разрешить другим пользователям сети использовать подключение к Интернету данного компьютера" (в Windows XP) не отображается, возможны следующие причины.
- В компьютере нет двух сетевых адаптеров. Чтобы решить эту проблему, установите второй сетевой адаптер в компьютер или убедитесь в том, что существующие сетевые адаптеры работают корректно.
- Возможно, вы пытаетесь открыть общий доступ к неправильному сетевому подключению. Чтобы устранить эту проблему, повторите только шаг 3 и выберите другое сетевое подключение.
Решение 2.
Введите вручную настройки IP на консоли
При появлении одного из следующих сообщений об ошибке выполните приведенные ниже действия.
Не удается получить IP-адрес через маршрутизатор или модем.
DNS-серверу не удается разрешить имена серверов службы Xbox Live
1. Нажмите кнопку Xbox , чтобы открыть руководство.
2. Выберите Настройки.
3. Выберите Все настройки.
4. Выберите Сеть.
5. Выберите Параметры сети.
6. Выберите Дополнительные настройки, а затем Параметры IP.
7. Выберите Вручную. Вам будет предложено ввести IP-адрес. Введите 192.168.0.2 и выберите Готово.
8. Вам будет предложено ввести Маску подсети. Введите 255.255.255.0 и выберите Готово.
9. Затем вам будет предложено ввести Шлюз. Введите 192.168.0.1 и выберите Готово.
10. Выберите Параметры DNS.
11. Выберите Вручную. Вам будет предложено ввести Основной сервер DNS и Дополнительный сервер DNS. Введите 192.168.0.1 для обоих серверов.
12. Нажмите кнопку B на геймпаде и выберите Проверить сетевое подключение.
Создание сетевого моста
Ноутбук, оснащенный двумя сетевыми адаптерами, одним для проводной и одним для беспроводной сети, можно использовать для подключения консоли Xbox One к службе Xbox Live. Этот тип подключения называется сетевым мостом. Это простое и быстрое соединение, но пользоваться Интернетом на ноутбуке, когда он подключен к консоли, будет невозможно.
Чтобы использовать сетевой мост, необходимы следующие компоненты.
- Компьютер с двумя сетевыми адаптерами
- Windows XP, Windows Vista, Windows 7 или Windows 8.
Примечание. В выпуске Windows 7 Начальная данная функция не поддерживается.
- Высокоскоростной доступ к Интернету
- Стандартный кабель Ethernet
Настройка сетевого моста
Примечание. Далее приведены изображения на экране для Windows 7 и Windows 8. Но шаги те же и для предыдущих версий Windows, если не указано обратное.
1. Нажмите кнопку Пуск.
2. В поле Найти программы и файлы введите ncpa.cpl и нажмите клавишу ВВОД.
Для Windows XP: нажмите кнопку Пуск, выберите Запуск, введите ncpa.cpl в поле Открыть, а затем нажмите кнопку ОК.
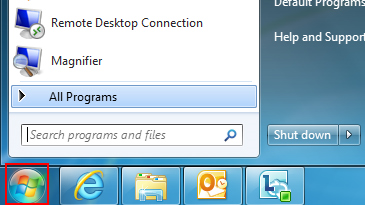
Windows 7
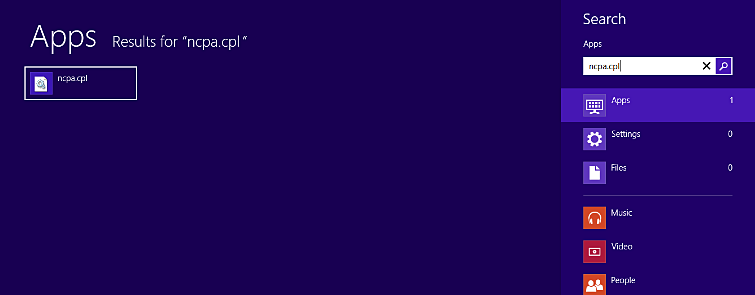
Windows 8
3. Выберите два сетевых подключения, между которыми будет создан мост. Для этого нажмите левой кнопкой мыши первое сетевое подключение, нажмите и удерживайте клавишу CTRL, затем нажмите левой кнопкой мыши второе сетевое подключение.
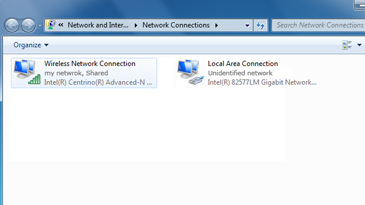
4. Нажмите правой кнопкой мыши одно из выбранных сетевых подключений и нажмите Подключения типа мост.
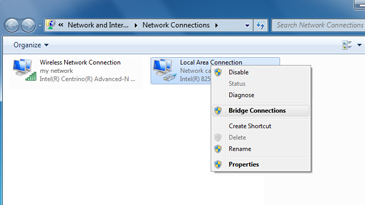
5. Дождитесь появления значка нового подключения.
Примечание. Новый значок называется Сетевой мост. После появления значка новое подключение готово к использованию.
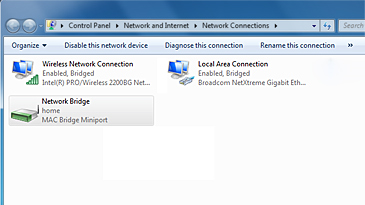
6. Подключите один конец кабеля Ethernet к сетевому порту на портативном компьютере. Подключите другой конец сетевого кабеля к задней панели консоли.
7. Убедитесь, что на консоли для всех параметров сети установлено значение Автоматически.
Примечание. При подключении к беспроводной сети или в том случае, если указаны настройки PPPoE, запомните их — возможно, их придется ввести позднее.
a. Нажмите кнопку Xbox , чтобы открыть руководство.
b. Выберите Настройки.
c. Выберите Все настройки.
d. Выберите Сеть.
e. Выберите Параметры сети.
f. Выберите Дополнительные параметры.
g. Выберите Параметры IP, а затем Автоматически.
h. Выберите Параметры DNS, а затем выберите Автоматически.
i. Выберите Дополнительный MAC-адрес, а затем выберите Очистить.
j. Выберите Перезапуск.
Сетевые настройки будут сброшены на значения по умолчанию. Другие настройки консоли не изменятся.
8. Проверьте подключение к службе Xbox Live. Сделать это можно следующим образом:
a. Нажмите кнопку Xbox , чтобы открыть руководство.
b. Выберите Настройки.
c. Выберите Все настройки.
d. Выберите Сеть.
e. Выберите Параметры сети.
f. Выберите пункт Проверить сетевое подключение.