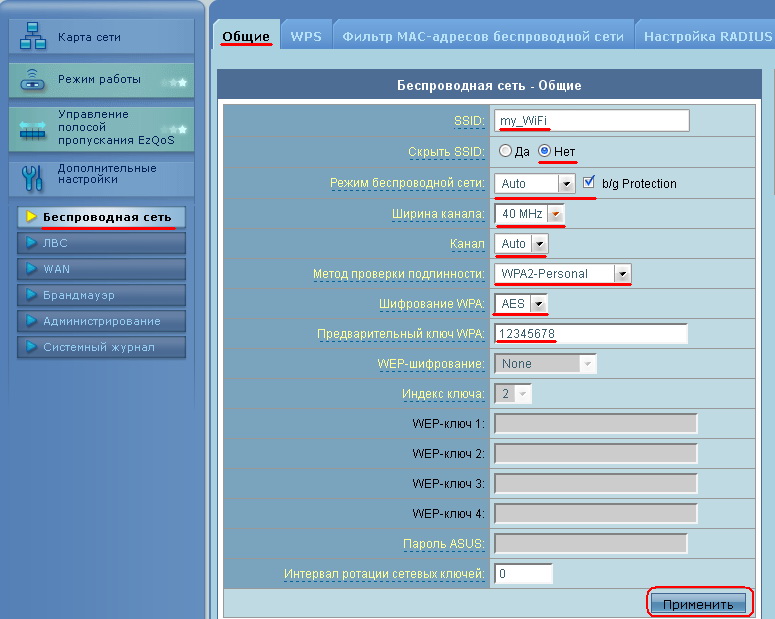ASUS RT N10U b1
Настройка ASUS RT N10U b1
Описание интерфейсов роутера

1. Кнопка сброса. Нажмите и удерживайте эту кнопку более пяти секунд для сброса
роутера к настройкам по умолчанию.
2. Кнопка питания. Включение/отключение устройства.
3. Разъем питания. (DC-In) Подключение блока питания.
4. WAN порт Подключение сетевого кабеля для установки WAN подключения.
5. 4 LAN порта Подключение сетевых устройств.
6. WPS кнопка Установка беспроводного подключения.
7. Порт USB 2.0 Подключение USB устройств.
Настраиваем выход в Интернет
Подключаем питание к роутеру. Берём кабель, который идет в комплекте, один конец вставляем в сетевой разъём компьютера, другой в любой LAN-порт роутера
1. Входим в вэб интерфейс нашего Асус, для этого необходимо в любом браузере компьютера (Opera, Mozilla, Chrom…) в адресной строке перейти по адресу: http://192.168.1.1 (этот адрес маршрутизатор Asus RT N10U B1 имеет по умолчанию). Вы увидите приветствие интернет-центра Асус на экране компьютера. В появившемся окне укажите имя пользователя admin и пароль (по умолчанию admin) а затем нажмите на кнопку Вход или клавишу Enter.
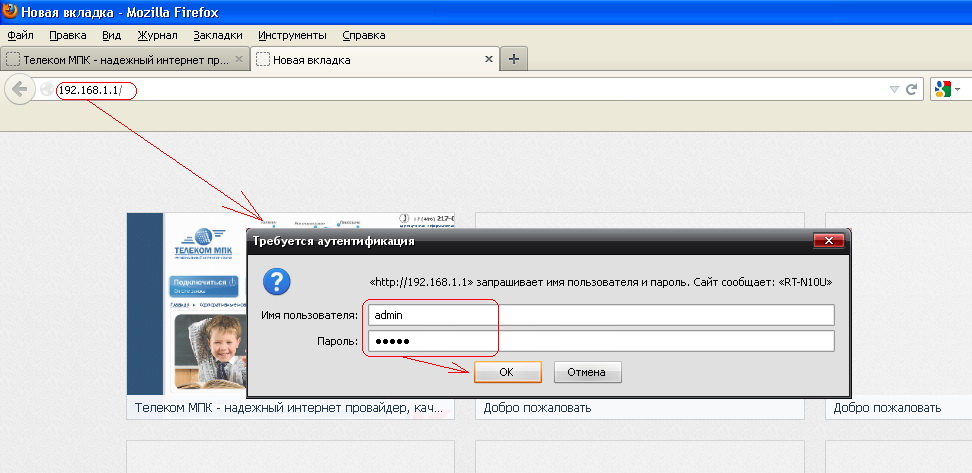
Если пароль принят, вы увидите главное меню веб-конфигуратора, расположенное в левой части окна, и системный монитор веб-конфигуратора, отражающий информацию о системе, её сервисах и сетевых соединениях.
В этом же разделе при необходимости можно включить радиомодуль беспроводной сети и ограничить скорость беспроводной сети, которую организует интернет-центр (максимальное значение 150Мбит/с), после изменения настроек, для их применения необходимо нажать клавишу Сохранить.
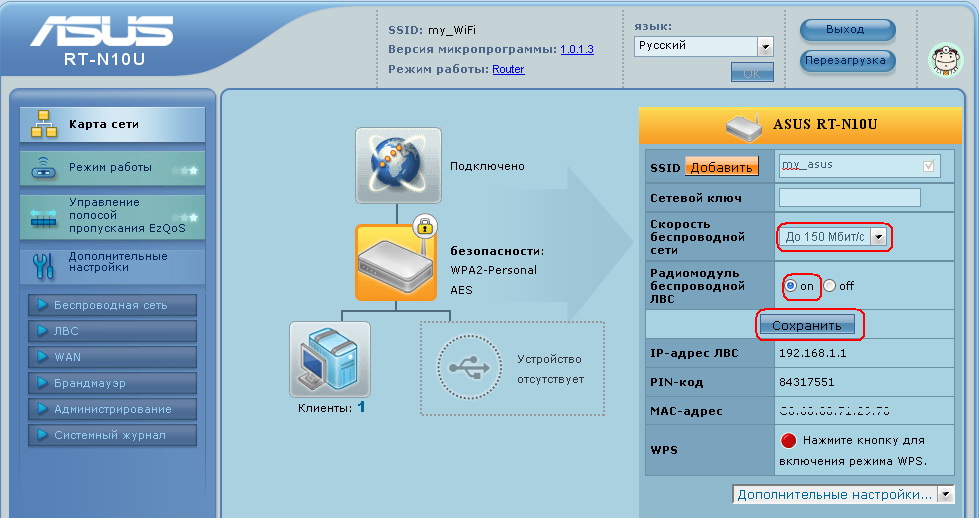
2. Заходим в пункт меню ЛВС, выбираем вкладку DHCP-сервер.
Напротив Включить DHCP-сервер должен быть выбран пункт Да (установлен по умолчанию).
Если же было выбрано Нет, поменяйте на Да и ниже нажмите кнопку Применить.
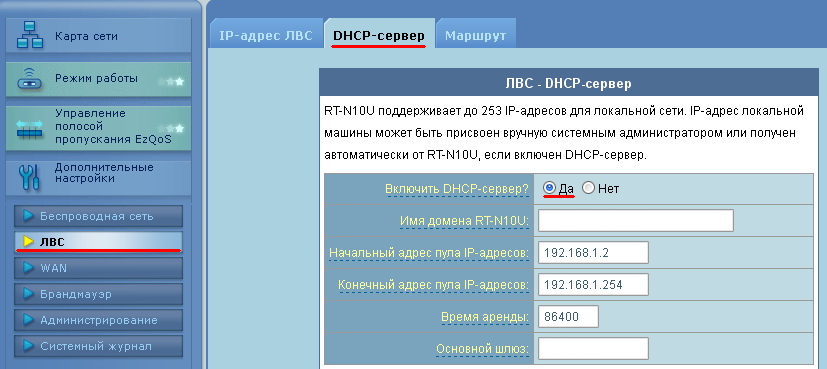
3. Далее в этом же разделе выбираем вкладку Маршрут. Здесь должны быть выставлены следующие настройки: Использовать маршруты DHCP – Да,
Включить многоадресную маршрутизацию – Да.
Далее нажимаем кнопку Применить
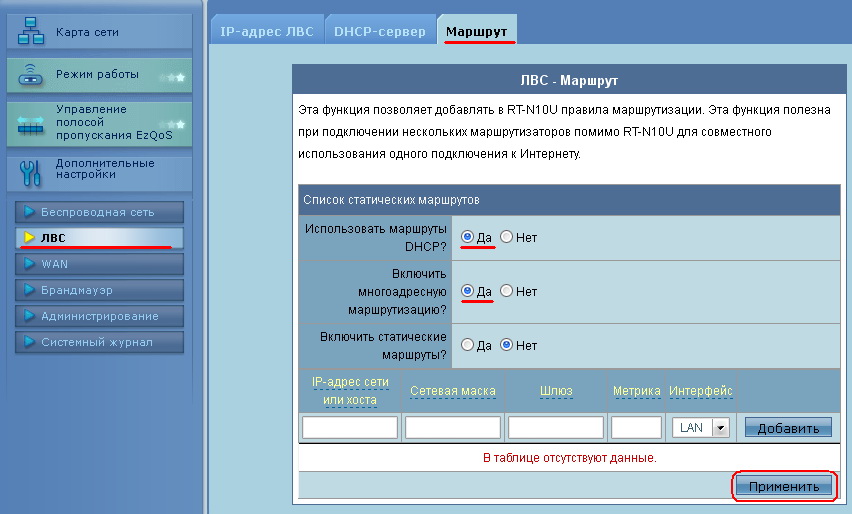
4. Выбираем раздел WAN, вкладка Интернет-соединение и устанавливаем следующие настройки:
Тип WAN-подключения - PPPoE
Включить UPnP? – Да
Получить IP-адрес WAN автоматически? – Да
Подключаться к DNS-серверу автоматически? – Да
Далее ниже, в подразделе Настройка учетной записи вписываем Имя пользователя (Логин) и Пароль (для доступа к Интернет) из вашей карты регистрации к договору.
Рекомендуемые значения MTU = 1400 и MRU = 1492. Ниже находим кнопку Применить и нажимаем её.
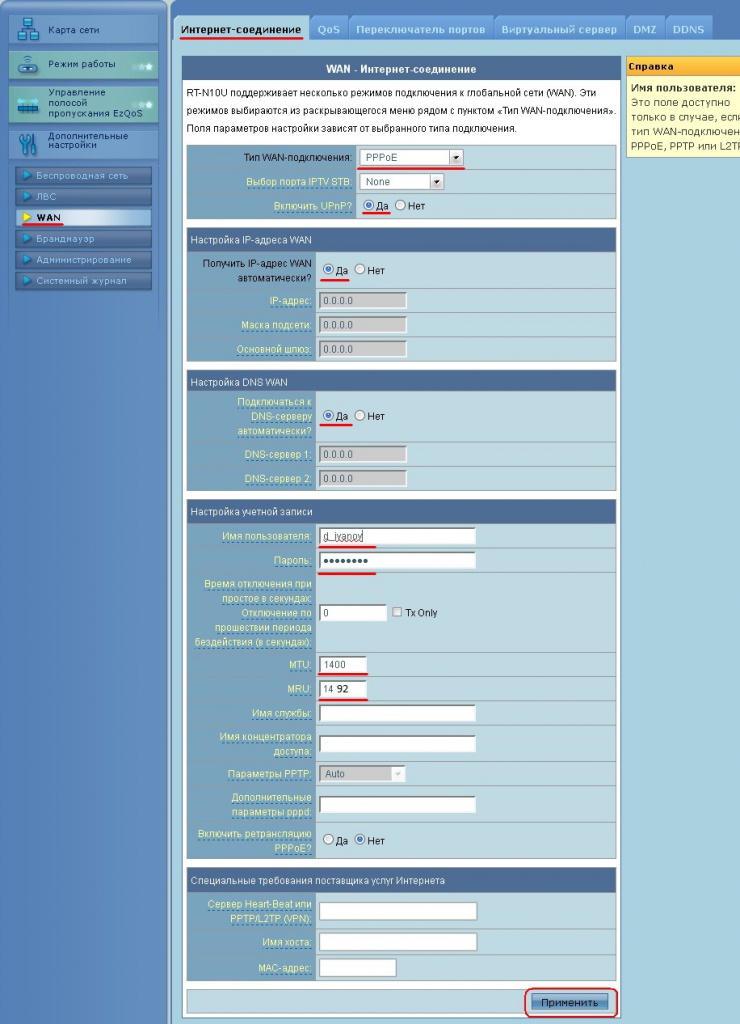
После применения настроек интернет-центр будет самостоятельно устанавливать PPPoE-подключение с Телеком МПК и вы сможете выходить в Интернет с любого компьютера или устройства домашней сети. Рекомендуется удалить с компьютера сетевое подключение, использующее мини-порт WAN (PPPoE) которым вы пользовались ранее для подключения к Интернету.
Настраиваем беспроводную сеть Wi-Fi
Выбираем раздел Беспроводная сеть, вкладка Общие. SSID - название Вашей будущей беспроводной WiFi сети. Здесь можно ввести своё значение, которое Вам по душе. Под этим названием Вы будете видеть беспроводную сеть роутера ASUS в своих WiFi клиентах. Напротив пункта Скрыть SSID должно быть выбрано Нет (по умолчанию). Режим беспроводной сети – Auto и галочка напротив b/g Protection (по умолчанию). Ширина канала - выбираем 40 MHz. (Если какие-либо Ваши устройства, использующие беспроводной доступ к Интернет не поддерживают работу на данной частоте, то можно выставить значение 20 MHz, что может снизить скорость доступа к беспроводной сети). Напротив пункта Канал – Auto (по умолчанию). Метод проверки подлинности – выбираем WPA2-Personal. Шифрование WPA – AES. В поле Предварительный ключ WPA вводим пароль к Вашей беспроводной сети (не менее 8 знаков, может содержать цифры, буквы латинского алфавита). Для применения и сохранения настроек нажимаем расположенную ниже кнопку Применить.