ASUS WL520GC
Настройка ASUS WL520GC
1. Достаём из коробки роутер, включаем его в сеть 220, через некоторое время на передней панели роутера должны загореться 2-а светодиода.
2. Берём кабель, один конец вставляем в сетевой разъём компьютера, другой в любой LAN-порт роутера.
3. Открываем браузер, в адресной строке вводим 192.168.1.1 (адрес роутера по умолчанию), жмём Enter, в появившемся окне в поле Пользователь, вводим admin, в поле Пароль вводим тоже admin, жмём Enter После этого должно открыться окно Веб-интерфейса роутера (т.е. мы зашли на него)
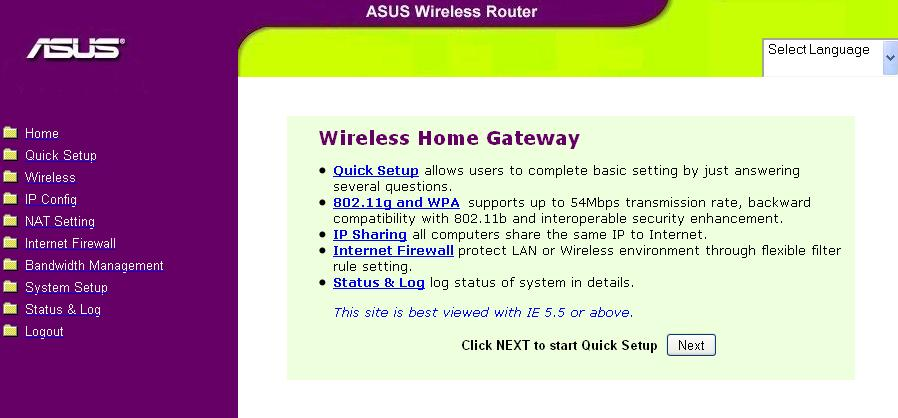
4. Настраиваем выход в Интернет и локальную сеть
В списке слева кликаем по строке IP Config.
В появившемся окне в соответствующих полях прописываем:
WAN Connection Type: выбираем PPPoE
Choose IPTV STB Port : None
WAN IP Setting
Get IP automatically ? Ставим YES
WAN DNS Setting
Get DNS Server automatically ? Ставим YES
PPPoE or PPTP Account
User Name: Логин из анкеты (Например: d_pupkin)
Password : Пароль из анкеты (Например: Kie67NdL)
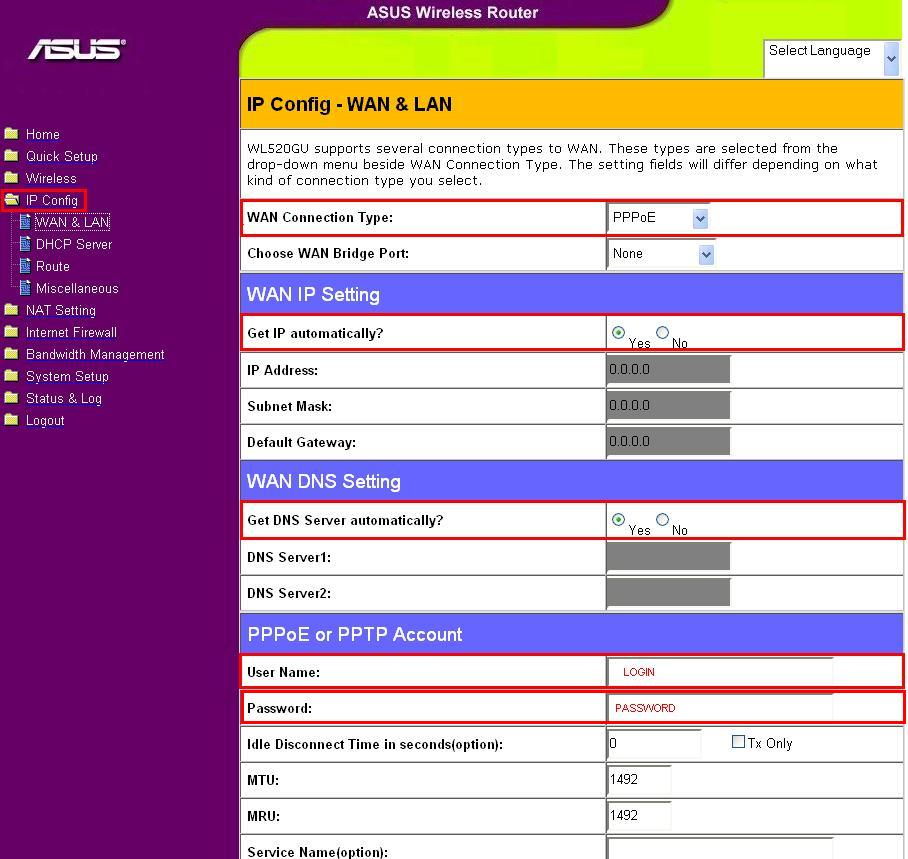
Idle Disconnect Time in seconds(option): 0
MTU : 1492
MRU : 1492
LAN IP Setting – оставляем без изменения
Должно получится примерно то, что изображено на картинке ниже.
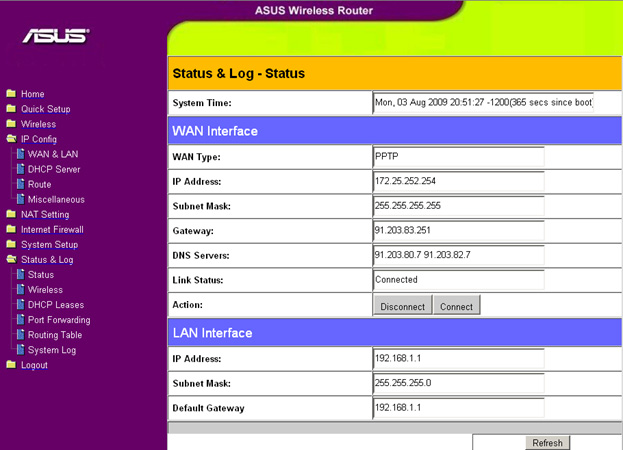
5. Теперь смело кликаем по кнопке Apply (сохранение настроек)
Откроется страница IP Config – DHCP Server
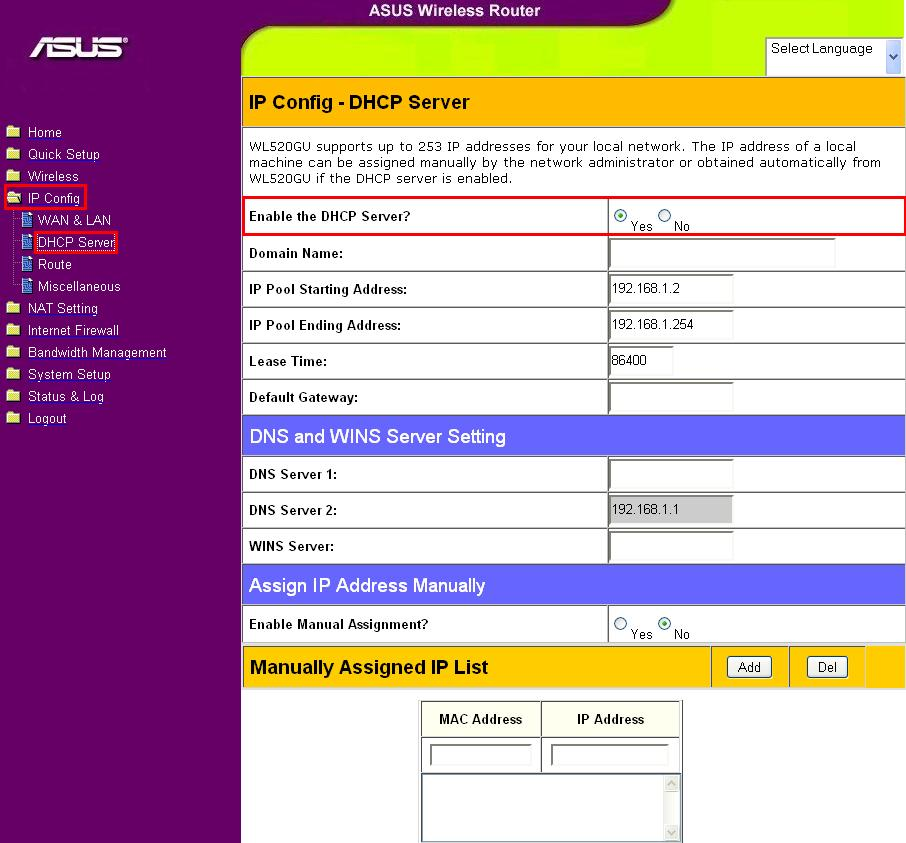
6. На этой странице в поле Enable the DHCP Server?Ставим YES, остальное оставляем без изменения.
Опять жмём Apply
7. Далее откроется страница IP Config – Route
Настраиваем следующим образом:
Use DHCP routes? Ставим Yes
Enable multicast routing? Ставим No
Enable static routes? Ставим No
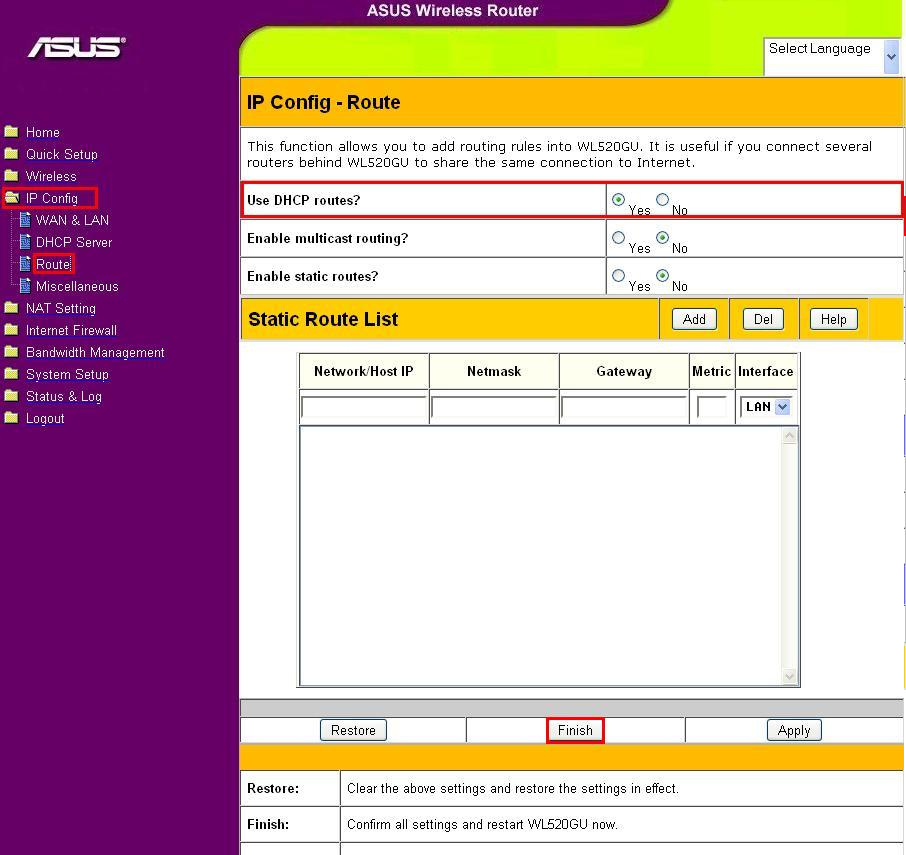
8. Опять жмём Apply, попадаем на стрницу IP Config – Miscellaneous. На этой странице в поле Time Zone в выпадающем списке находим и выставляем (GMT+03:00) Moscow, St. Petersburg. Хотя этот параметр необязателен.
Снова жмём Apply
9. Далее жмем кнопку Save&Restart и ждём до тех пор пока не появится стартовая страница.
После всех этих манипуляций, берём провод с сетью ТМПК и вставляем его в WAN-порт роутера, на передней панели роутера должен заморгать соответствующий индикатор.
Необходимо подождать порядка 20 секунд, пока роутер соединится с PPpoE-сервером, далее
необходимо проверить работу Интернета и локальной сети. Для этого из стартовой страницы роутера кликаем по строке Status & Log. Если все было сделано правильно, то должно появится следующее окно.
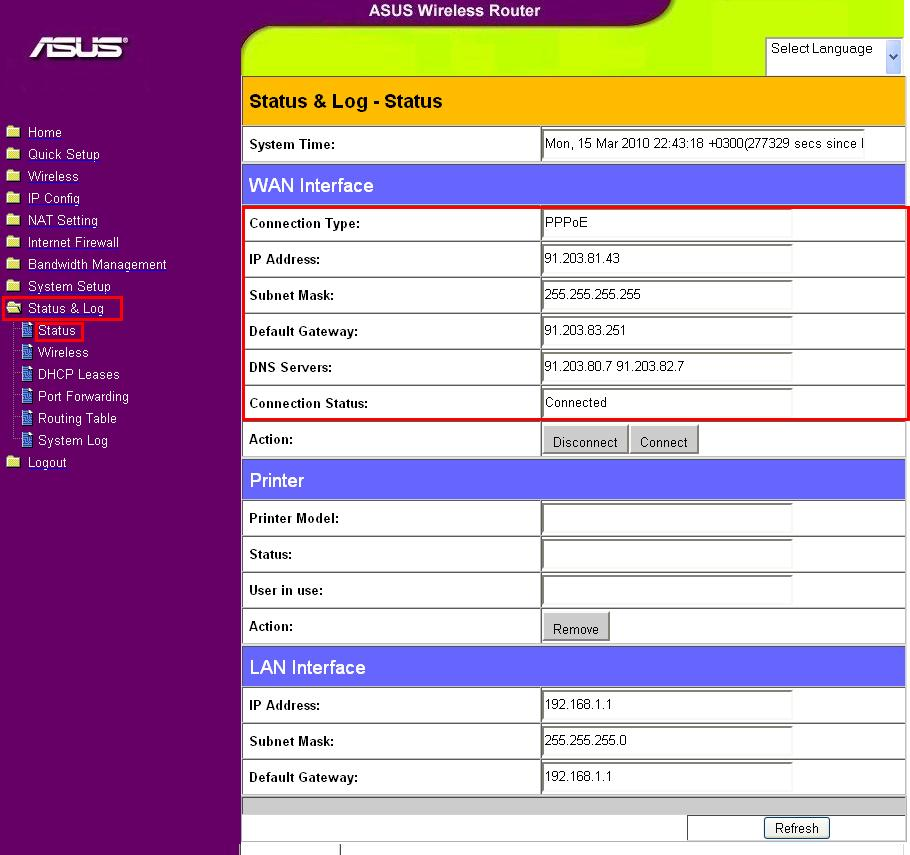
Оно означает, что роутер соединился с PPpoE-сервером, был получен «внешний» ip адрес и вы теперь можете пользоваться Интернетом: проверяем, зайдя на какой-нибудь сайт, например mail.ru.
В противном случае появится окно примерно следующего содержания :
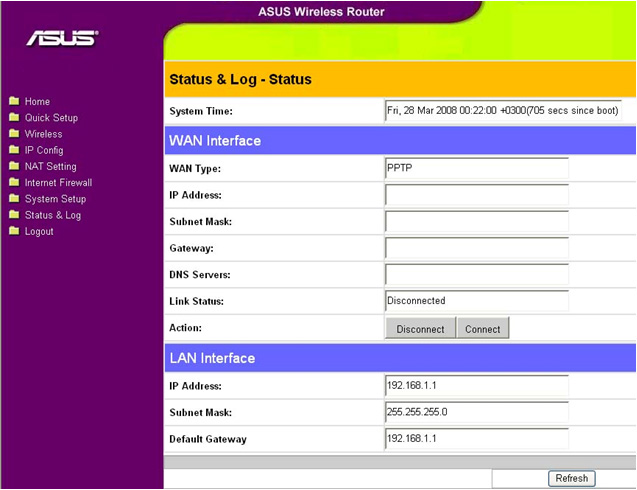
Это означает что где-то ошиблись в настройках, всё проверяем и снова пробуем.
Если Интернет и локальная сети работают, то больше половины дела уже сделано!
Настраиваем удаленный доступ
10. Заходим на роутер. Жмем по строке Internet Firewall
Enable Web Access from WAN? Ставим Yes, остальное оставляем без изменений.
Жмем Finish.
Далее жмём Save&Restart, ждём пока не появится стартовая страница.