Keenetic Start, Lite 2, 3
Настройка ZyXel Keenetic Start, Lite 2, Lite 3
1. Подключите кабель ТМПК в разъём синего цвета, обозначенный надписью «Интернет».
Подключите жёлтый кабель, идущий в комплекте с маршрутизатором, одним концом в любой из 4-х жёлтых портов, обозначенных надписью «Домашняя сеть», а другим – в аналогичный порт сетевой карты вашего компьютера.
Подключите идущий в комплекте блок питания к разъёму, обозначенному надписью «Питание» и нажмите находящуюся рядом кнопку.

2. Откройте меню «Пуск» и в строке поиска наберите «Центр управления сетями».
3. Щёлкните мышью по найденному результату «Центр управления сетями и общим доступом».
Перед вами откроется окно, изображённое на рисунке ниже:
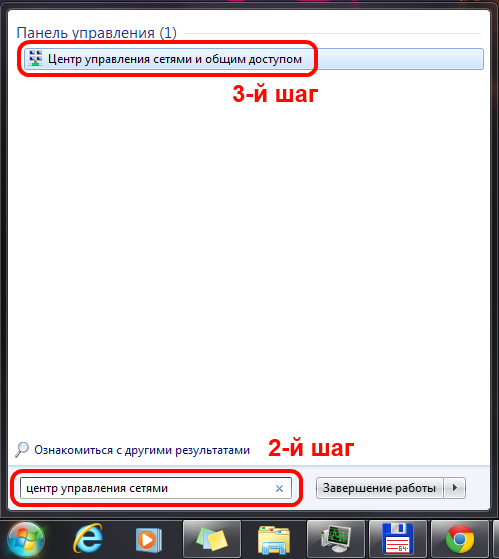
4. В левой части открывшегося окна выберите пункт «Изменение параметров адаптера».
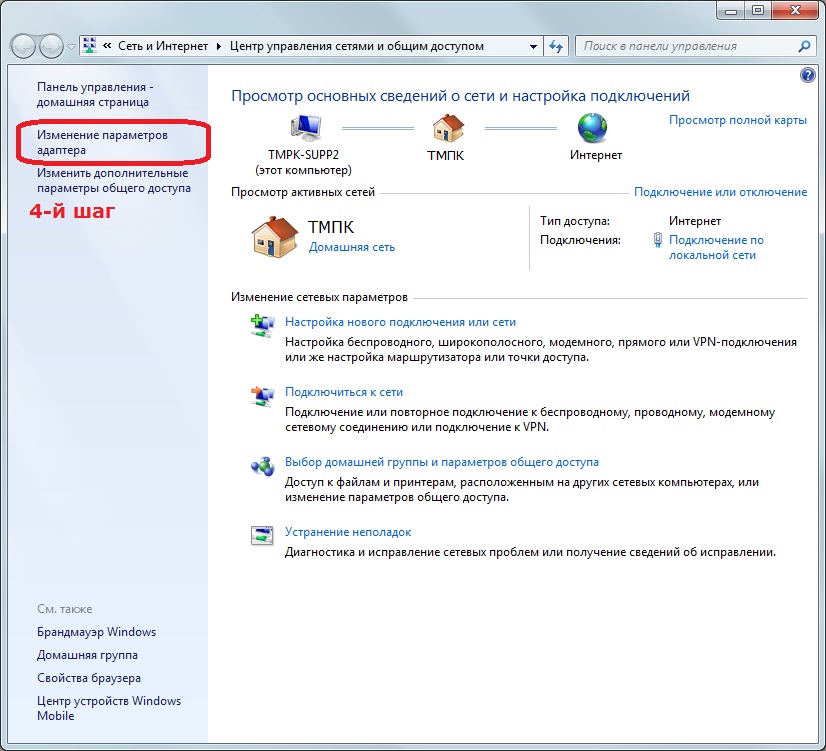
5. В открывшемся окне найдите значок «Подключение по локальной сети» и щёлкните по нему правой кнопкой мыши. В открывшемся меню выберите пункт «Свойства».
В результате перед вами откроется окно, изображённое ниже:
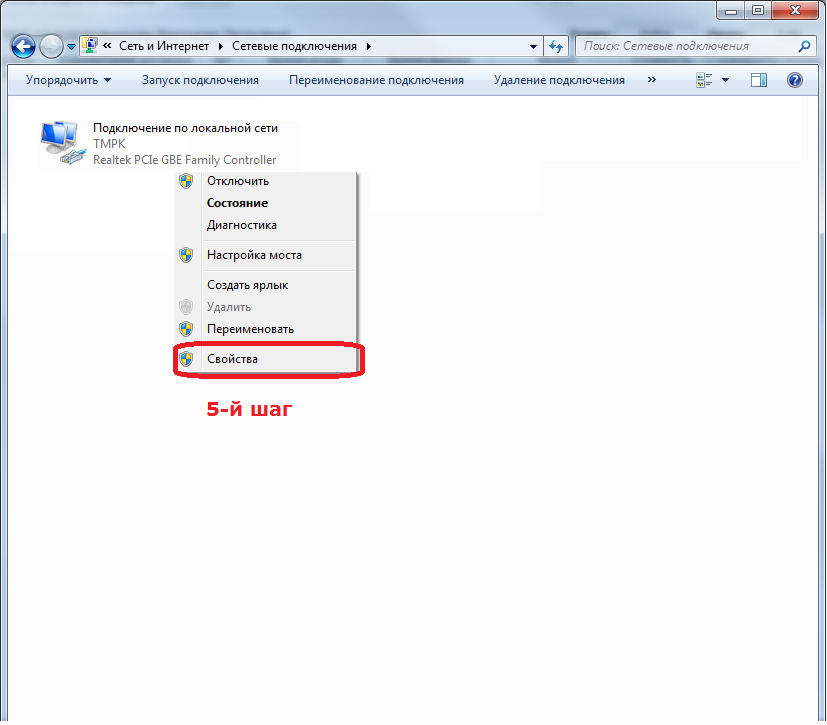
6. В открывшемся окне выделите пункт «Протокол Интернета версии 4 (TCP/IPv4)», поставьте напротив него «галочку» (если она у вас не стоит) и нажмите кнопку «Свойства». В результате перед вами откроется окно, изображённое ниже:
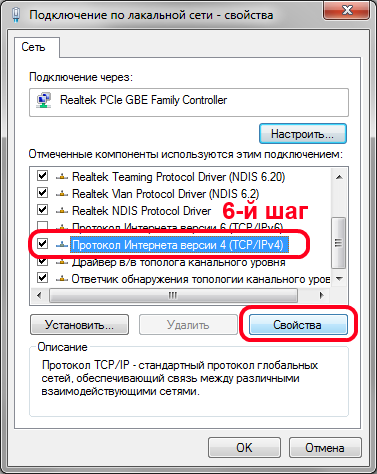
7. В открывшемся окне отметьте пункты «Получить IP-адрес автоматически» и «Получить адрес DNS-сервера автоматически».
После этого нажмите кнопку «ОК», а затем кнопку «Закрыть» в предыдущем окне.
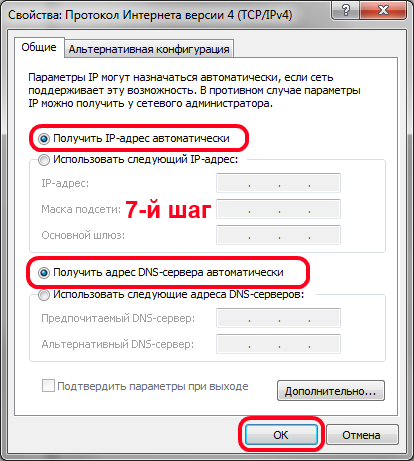
8. Откройте браузер, введите в адресную строку адрес http://192.168.1.1 и нажмите клавишу «Enter» на клавиатуре.
Перед вами появится окно, изображённое на рисунке ниже:
9. В открывшемся окне нажмите кнопку «Веб-конфигуратор».
Перед вами откроется окно создания пароля администратора, изображённое ниже: на рисунке ниже:
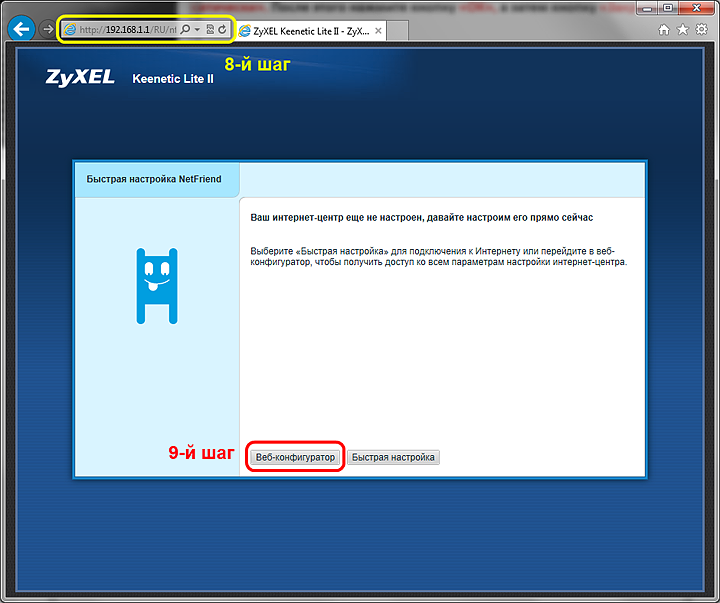
10. Введите желаемый пароль (например 1234) и подтверждение пароля в соответствующие поля.
Нажмите кнопку «Применить».
После этого перед вами появится окно ввода Имени пользователя и Пароля, изображённое ниже:
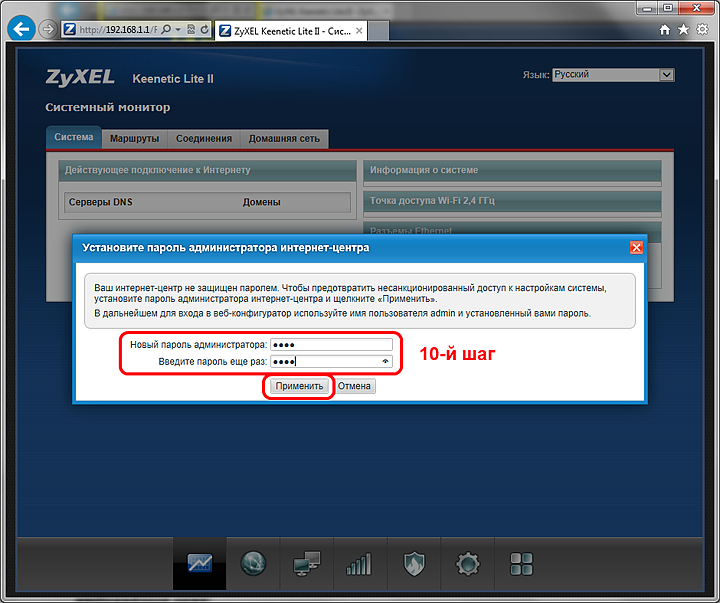
11. Введите имя пользователя admin и пароль, который вы создали в предыдущем шаге в соответствующие поля. Нажмите кнопку «ОК».
В результате этого перед вами откроется окно настройки маршрутизатора, изображённое ниже:
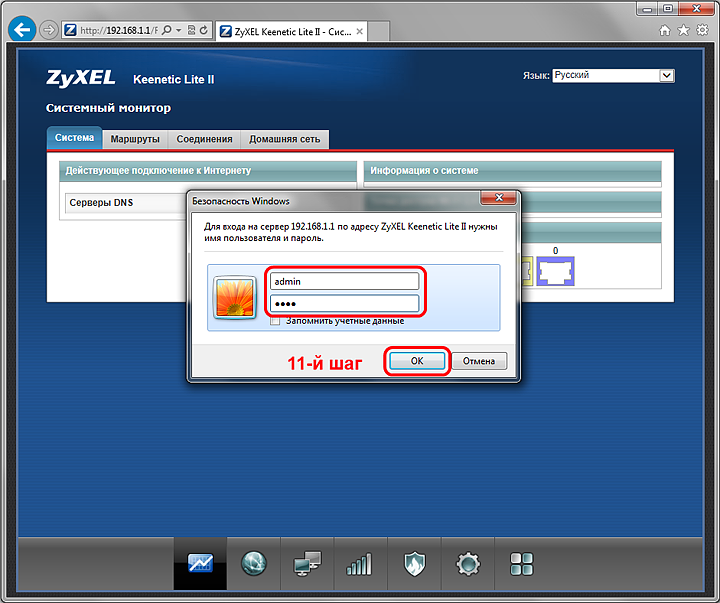
12. Нажмите на меню настройки подключения к Интернету. Перед вами откроется окно, изображённое ниже:
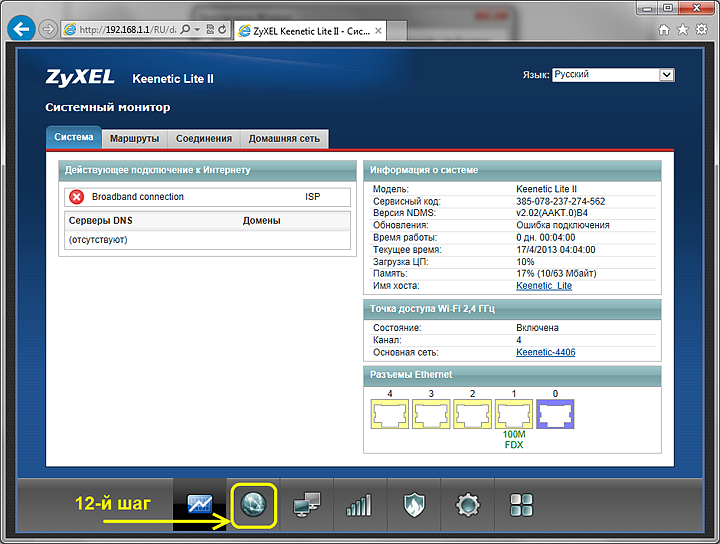
15. Далее вам нужно перейти на вкладку «PPPoE/VPN» в окне, изображённом на рисунке выше и нажать кнопку«Добавить соединение».
Перед вами откроется окно, изображённое ниже:
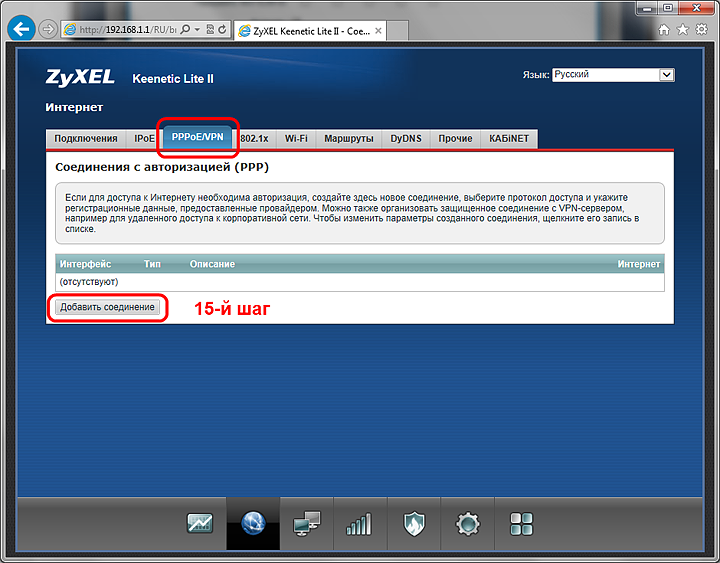
16. В открывшемся окне в поле «Тип (протокол)» выберите из выпадающего списка «PPPoE», укажите «Описание», в поле «Подключаться через» – выберите «Broadband connection (ISP)».
17. В поле «Имя пользователя» введите Логин, который указан в вашем договоре, в поле «Пароль» – пароль,указанный в вашем договоре. Значения остальных полей оставьте по умолчанию.
Нажмите кнопку «Применить».

18. После этого перейдите в меню настройки Беспроводной сети.
Перед вами откроется окно, изображённое ниже:
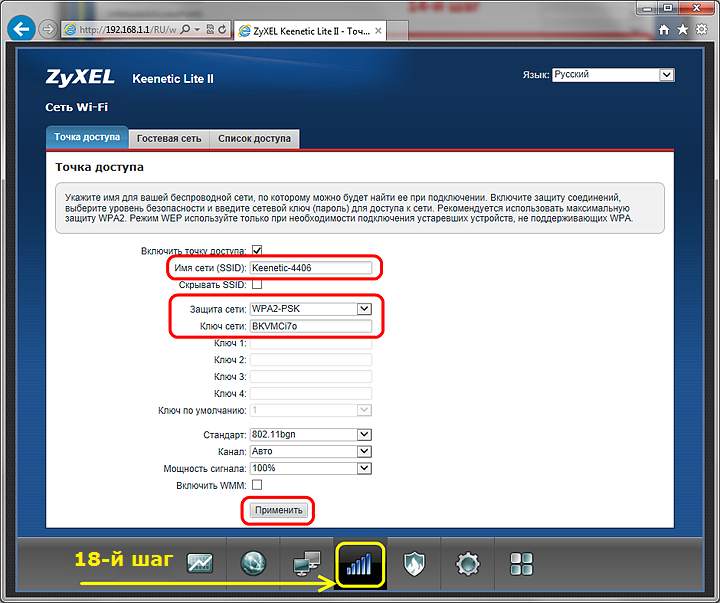
19. В открывшемся окне обязательно измените значения полей «Имя сети (SSID)» и «Ключ Сети», которые стоят по умолчанию, на желаемые.
В поле «Защита сети» обязательно выберите из выпадающего списка «WPA2-PSK».
После этого нажмите кнопку «Применить».
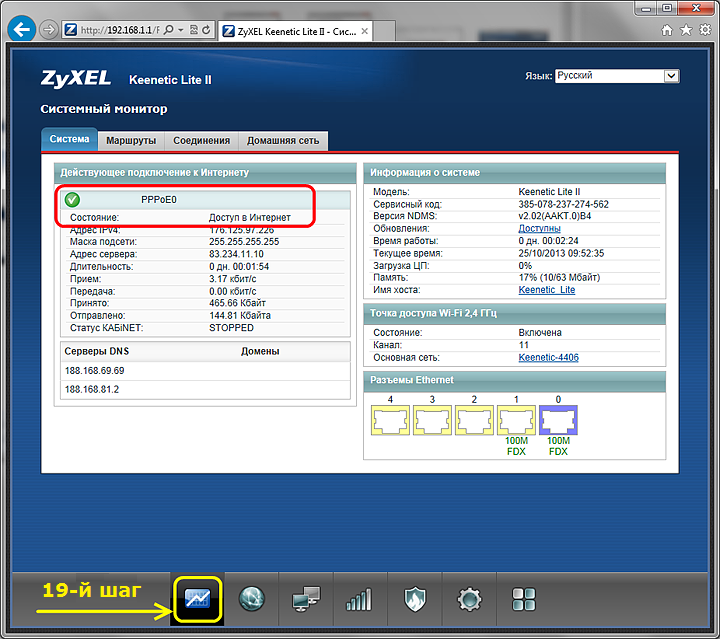
20. Щёлкните мышью на меню Системного монитора. Перед вами откроется окно, изображённое ниже:
21. Состояние вашего подключения «PPPoE0» должно быть в статусе «Доступ в Интернет» и отмечено зелёным значком с «галочкой».
Закройте браузер для выхода из системы управления маршрутизатором.