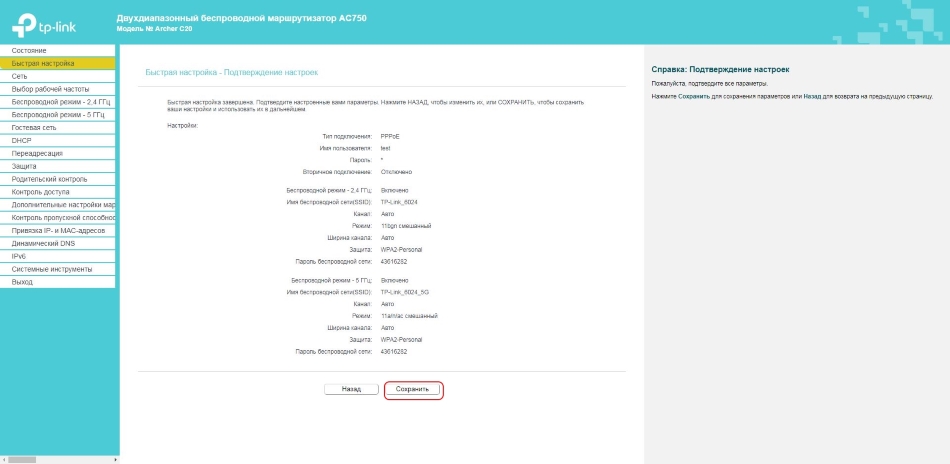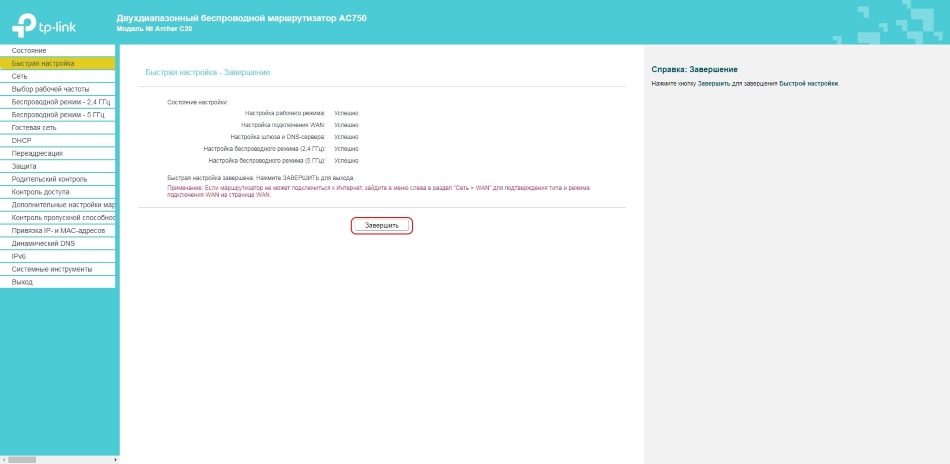TP-Link Archer C20
Настройка TP-Link Archer C20

1. Подключите кабель Интернет в разъём синего цвета.
Подключите желтый кабель, идущий в комплекте с маршрутизатором, одним концом в любой из 4-х желтых портов, а другим – в аналогичный порт сетевой карты вашего компьютера. Подключите идущий в комплекте блок питания к разъёму «Питание».
2. Откройте меню «Пуск» и в строке поиска наберите «Центр управления сетями».
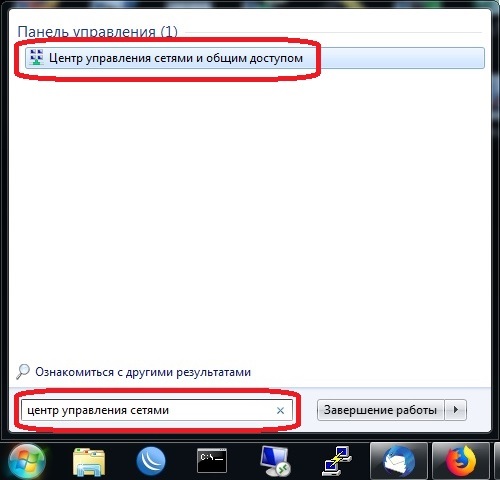
3. Щёлкните мышью по найденному результату «Центр управления сетями и общим доступом».
Перед вами откроется окно, изображённое на рисунке ниже:
4. В левой части открывшегося окна выберите пункт «Изменение параметров адаптера».
5. В открывшемся окне найдите значок «Подключение по локальной сети» и щёлкните по нему правой кнопкой мыши. В открывшемся меню выберите пункт «Свойства».
В результате перед вами откроется окно, изображённое ниже:
6. В открывшемся окне выделите пункт «Протокол Интернета версии 4 (TCP/IPv4)», поставьте напротив него «галочку» (если она у вас не стоит) и нажмите кнопку «Свойства». В результате перед вами откроется окно, изображённое ниже:
7. В открывшемся окне отметьте пункты «Получить IP-адрес автоматически» и «Получить адрес DNS-сервера автоматически».
После этого нажмите кнопку «ОК», а затем кнопку «Закрыть» в предыдущем окне.
8. Откройте браузер, введите в адресную строку адрес http://192.168.0.1 и нажмите клавишу «Enter» на клавиатуре.
Перед вами появится окно, изображённое на рисунке ниже:
9. Введите логин и пароль для доступа к настройкам роутера (указаны на наклейке на дне роутера, обычно admin/admin). После ввода пароля нажмите «Войти».
10. В открывшемся окне выберите пункт «Быстрая настройка», затем нажмите «Далее».
11. В открывшемся окне выставляем следующие значения:
-
Страна: Россия
-
Город/Регион: Дубна
-
Поставщик Интернет-услуг: МПК
-
Тип подключения WAN: PPPoE
После чего нажмите «Далее»
12. В следующем окне заполните поля «Имя пользователя» и «Пароль», логин и пароль берутся из вашего договора. После чего нажмите «Далее»
13. В следующем окне производится настройка сетей Wi-Fi. Выберите на какой частоте будет работать роутер. В пункте «Имя беспроводной сети(SSID)» указываем желаемое название вашей сети Wi-Fi, в пункте «Пароль» указываем пароль на сеть Wi-Fi, после чего нажимаем «Далее».
14. Нажимаем «Сохранить» и ждем применения настроек. После этого нажимаем «Завершить».