Как проверить пинг и сделать трассировку до сервера в Windows?
31 января 2024
Как проверить пинг и сделать трассировку до сервера в Windows?
Для многих пользователей Интернета знакома ситуация, когда компьютер включен, соединение работает, но доступ к определенному ресурсу отсутствует. Например, сайт не открывается, игровой сервер недоступен или не удается подключиться к удаленному компьютеру. В таких случаях полезно воспользоваться диагностическими инструментами для проверки доступности сетевых ресурсов. Одними из наиболее распространенных являются пинг и трассировка маршрута. Эти функции выполняются с использованием специальных команд и утилит, таких как Ping, Tracert, Traceroute. Рассмотрим каждую из них более подробно.
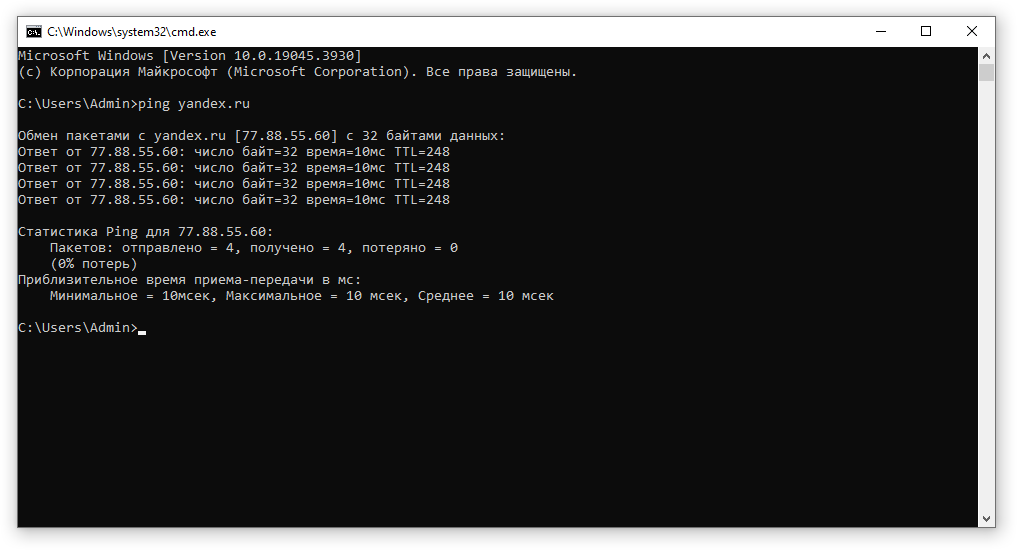
После этого Windows начнет отправлять пакеты данных на указанный сервер, а затем будет выводить результаты с указанием времени задержки (ping) для каждого пакета, а также информацию о потерянных пакетах. Для остановки процесса проверки пинга можно нажать комбинацию клавиш Ctrl + C.
Из результатов видно, что на сервер было отправлено 4 пакета данных, каждый из которых имел размер 32 байта. Время прохождения каждого пакета составило 5 миллисекунд. Важно отметить, что все отправленные пакеты успешно вернулись обратно к отправителю.
По умолчанию команда Ping в операционной системе Windows отправляет всего 4 пакета данных к целевому серверу. Однако, если требуется отправить больше пакетов данных, можно использовать команду ping с параметром "-t".
Пример: ping -t yandex.ru
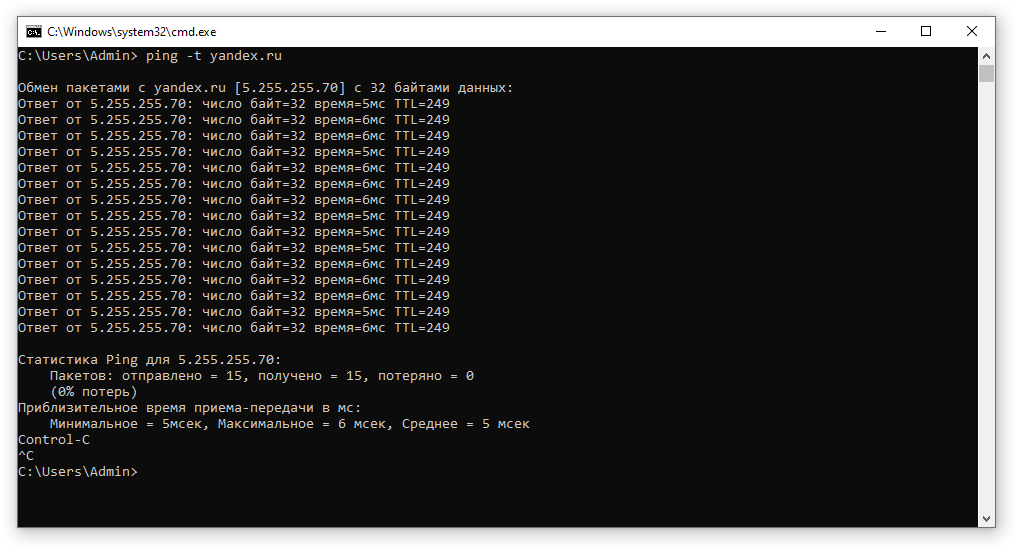
Команда будет продолжать отправлять пакеты данных на сайт в бесконечном цикле. Чтобы остановить этот процесс, достаточно нажать комбинацию клавиш Ctrl + C.
Для этого откройте командную строку, введите "tracert", а затем через пробел укажите адрес проверяемого сервера (или сайта). Например, для выполнения трассировки маршрута до сайта yandex.ru введите следующую команду:
Пример: tracert yandex.ru
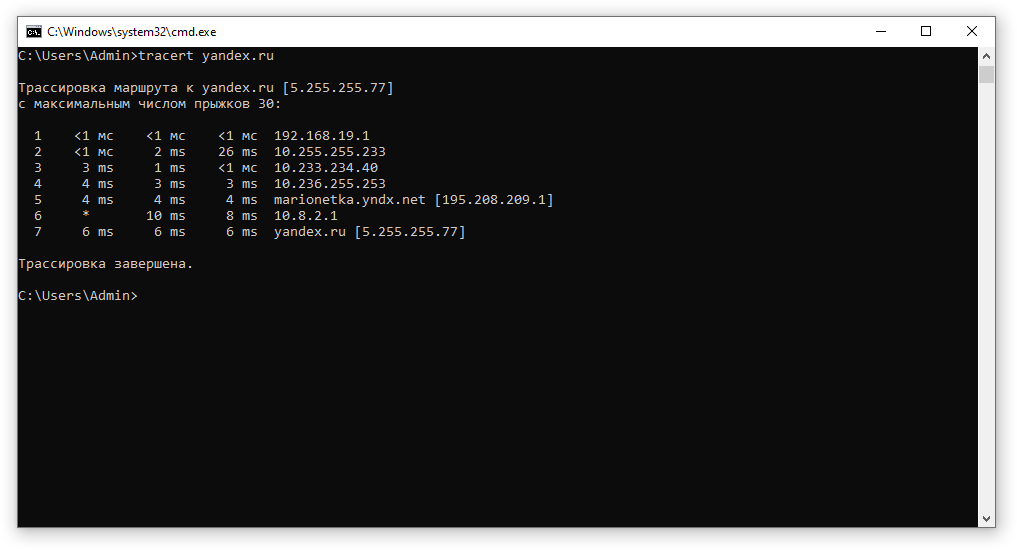
Анализируем полученный результат. Результат трассировки отображает полный маршрут, который запрос прошел до сайта. Каждая строка в выводе представляет собой промежуточный узел, который также называется прыжком или "хопом". Наш запрос до сайта yandex.ru выполнил ровно 7 прыжков - преодолел 6 промежуточных узлов и на седьмом достиг конечного хоста. На каждом этапе указано время, потраченное на отправку пакета и получение ответа от узла.
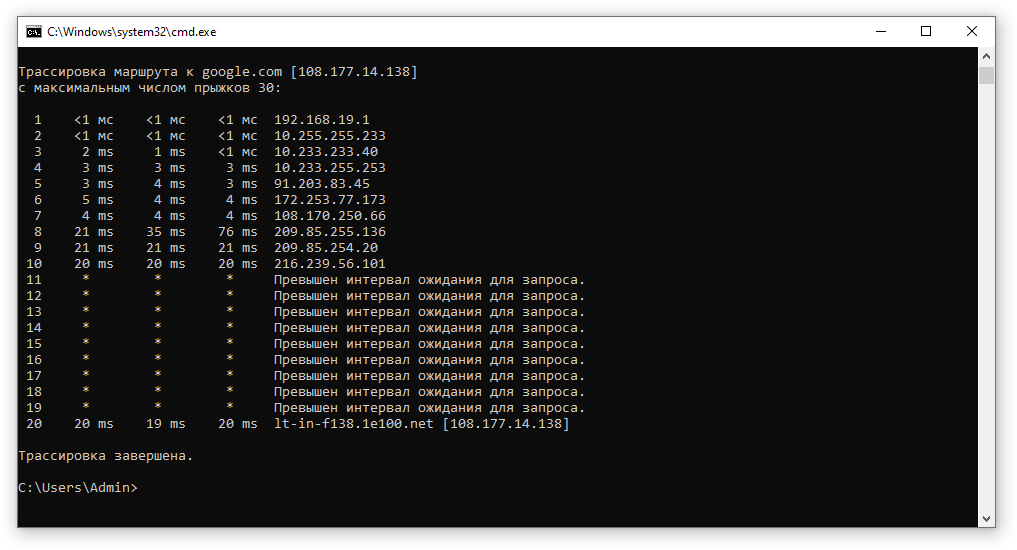
Остались вопросы - обращайтесь в службу технической поддержки Магма Телеком
Что такое пинг (Ping)?
Ping (англ. "пинг") - это сетевая утилита, используемая для проверки доступности хоста в компьютерной сети и измерения времени, необходимого для отправки и получения сетевых пакетов. С помощью команды ping отправляются небольшие сетевые пакеты на указанный хост, а затем измеряется время, за которое эти пакеты достигают указанного хоста и возвращаются обратно. Полученное время позволяет оценить задержку (ping) между вашим компьютером и целевым хостом, что помогает определить доступность сетевого ресурса и проблемы со связью.Как проверить пинг до сервера в Windows?
Для проверки пинга до сервера в Windows можно воспользоваться встроенной утилитой командной строки, называемой "Командная строка" или "cmd". Вот как это сделать:- Откройте "Пуск" и введите "cmd" в поле поиска.
- Нажмите на "Командная строка" в результатах поиска, чтобы открыть ее.
- В открывшемся окне командной строки введите команду "ping [адрес сервера]" без кавычек и нажмите клавишу Enter.
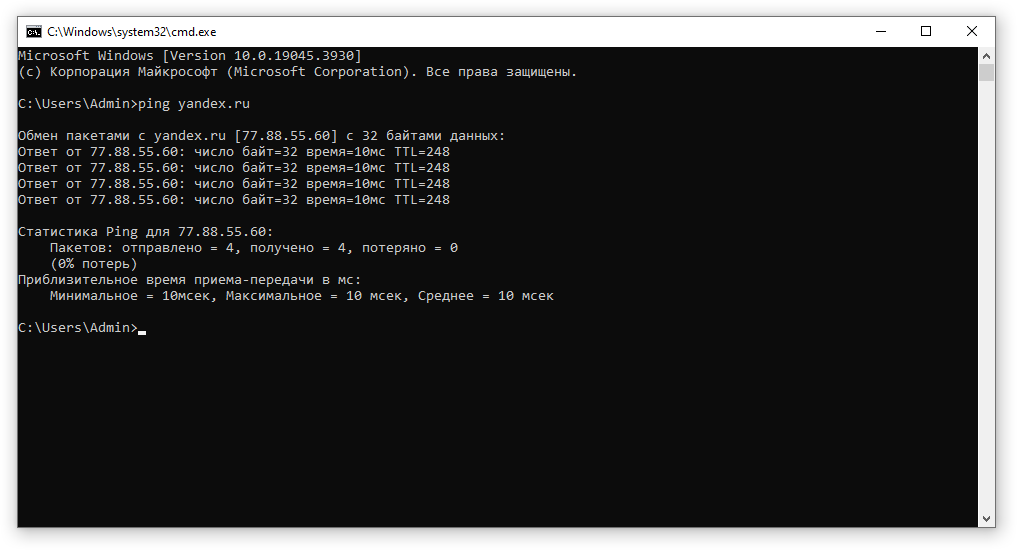
После этого Windows начнет отправлять пакеты данных на указанный сервер, а затем будет выводить результаты с указанием времени задержки (ping) для каждого пакета, а также информацию о потерянных пакетах. Для остановки процесса проверки пинга можно нажать комбинацию клавиш Ctrl + C.
Из результатов видно, что на сервер было отправлено 4 пакета данных, каждый из которых имел размер 32 байта. Время прохождения каждого пакета составило 5 миллисекунд. Важно отметить, что все отправленные пакеты успешно вернулись обратно к отправителю.
По умолчанию команда Ping в операционной системе Windows отправляет всего 4 пакета данных к целевому серверу. Однако, если требуется отправить больше пакетов данных, можно использовать команду ping с параметром "-t".
Пример: ping -t yandex.ru
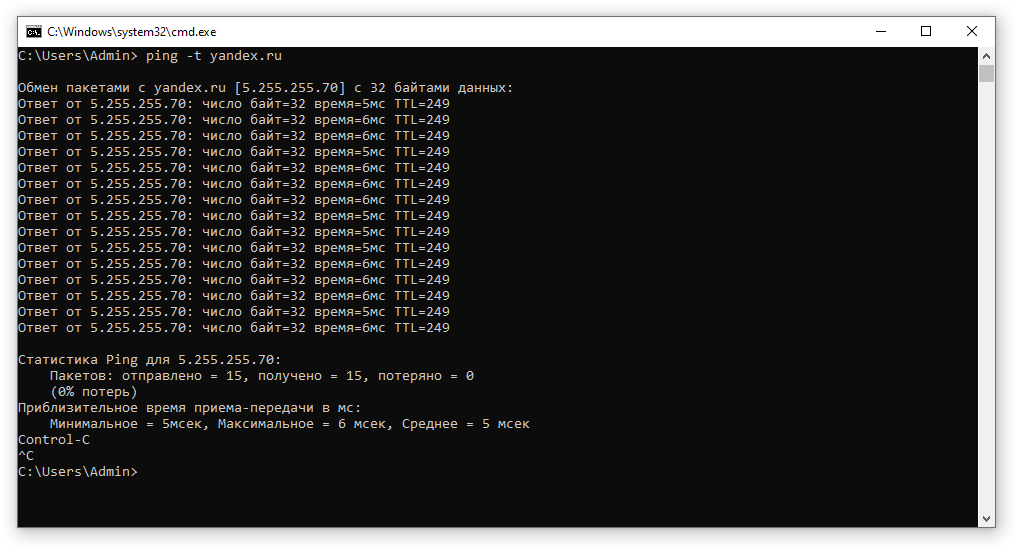
Команда будет продолжать отправлять пакеты данных на сайт в бесконечном цикле. Чтобы остановить этот процесс, достаточно нажать комбинацию клавиш Ctrl + C.
Трассировка маршрута: команды tracert и traceroute
Трассировка (также известная как трассировка маршрута или traceroute) - это процесс определения маршрута, который проходят сетевые пакеты от отправителя к получателю в компьютерной сети. Во время трассировки каждый промежуточный узел (или маршрутизатор) на пути пакета записывается и отображается пользователю. Это позволяет выявить проблемы сети, определить точки перегрузки и оценить время, необходимое для доставки данных от отправителя к получателю. Трассировка полезна для диагностики сетевых проблем и оптимизации маршрутов передачи данных.Как выполнить трассировку до сервера в Windows
В операционной системе Windows трассировка маршрута до сетевого ресурса выполняется с помощью утилиты tracert.Для этого откройте командную строку, введите "tracert", а затем через пробел укажите адрес проверяемого сервера (или сайта). Например, для выполнения трассировки маршрута до сайта yandex.ru введите следующую команду:
Пример: tracert yandex.ru
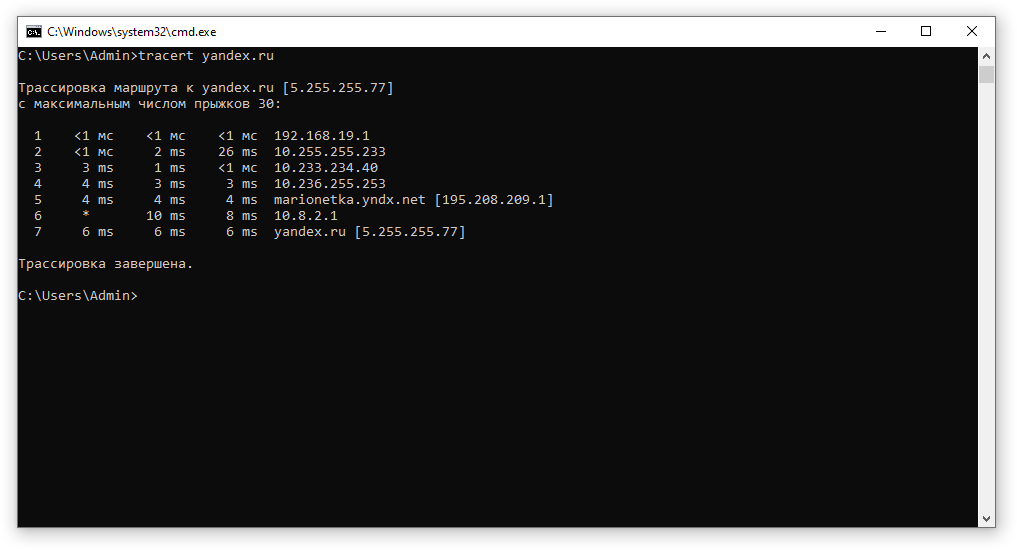
Анализируем полученный результат. Результат трассировки отображает полный маршрут, который запрос прошел до сайта. Каждая строка в выводе представляет собой промежуточный узел, который также называется прыжком или "хопом". Наш запрос до сайта yandex.ru выполнил ровно 7 прыжков - преодолел 6 промежуточных узлов и на седьмом достиг конечного хоста. На каждом этапе указано время, потраченное на отправку пакета и получение ответа от узла.
Трассировка до сайта google.com
"Звездочки" в полученном выводе не указывают на проблему на узле, как многие ошибочно думают. Просто данный маршрутизатор настроен таким образом, чтобы не реагировать на входящие запросы (как одна из мер защиты узла от DDoS-атак). Отправленные пакеты успешно прошли весь путь и достигли конечной точки.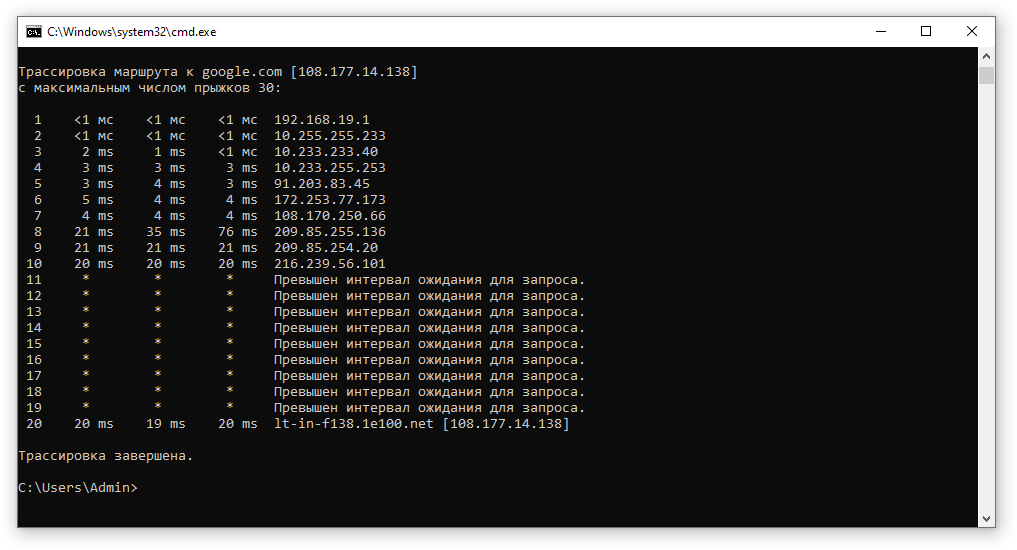
Как отправить эти данные в техническую поддержку провайдера?
Выделяем нужные строки мышью и нажимаем клавишу "Enter". Информация будет скопирована в буфер обмена. Затем создаем новый текстовый файл и вставляем скопированные записи с помощью комбинации клавиш "Ctrl + V". После сохраняем файл и отправляем его в техническую поддержку. Также можно сразу вставить эти данные в почту или чат с технической поддержкой провайдера.Остались вопросы - обращайтесь в службу технической поддержки Магма Телеком
- telegram
- 8 (495) 279 44 00